New update information
| 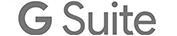 |
- End of support for Internet Explorer 9
- Calendar events that update when Google Groups change
- Domain-restricted Google+ communities
|
Posted: 05 Nov 2013 11:54 AM PST
We would like to remind you of the Google Apps browser support policy, the set of guidelines for Google Apps services interoperability support. We support the latest version of Google Chrome (which automatically updates whenever it detects that a new version of the browser is available) as well as the current and prior major release of Firefox, Internet Explorer and Safari on a rolling basis. Each time a new version of one of these browsers is released, we begin supporting the update and stop supporting the third-oldest version.
Google’s test plans have been adjusted to now stop all testing and engineering work related to Internet Explorer 9 (IE9), as Internet Explorer 11 (IE11) was released on 17 October 2013. End users who access Gmail and other Google Apps services from an unsupported browser will be notified within the next few weeks through an in-product notification message or an interstitial pages with information about modern browsers and how to upgrade to them. Editions included: Google Apps for Business, Education, and Government For more information: https://support.google.com/a/ Get these product update alerts by email Subscribe to the RSS feed of these updates |
|
Posted: 05 Nov 2013 11:52 AM PST
Starting today when Google Calendar invitations are sent to members of a Google Group, the attendee list will automatically update as people join or leave the group. When you join a Google Group, you will be added to all of its meetings. And if you leave a group, those meetings will be removed from your calendar. Note that groups stop dynamically changing when the total number of guests in the event crosses 200.
Release track: Rapid Release Editions included: Google Apps for Business, Education, and Government For more information: http://googleenterprise. https://support.google.com/a/ Get these product update alerts by email Subscribe to the RSS feed of these updates |
|
Posted: 05 Nov 2013 11:07 AM PST
Starting today, new Google+ communities will be restricted to your domain by default if sharing is restricted in the Admin console. Posts in these communities are only viewable by people within the domain. However, you can still choose to create communities with people outside your organization so clients, agencies or business partners can join in. You can also make your community open to anyone at your domain or private, joinable by invitation only. Community owners can easily change settings, manage membership or invite other team members to join.
Editions included: Google Apps for Business, Education, and Government For more information: http://googleenterprise. https://support.google.com/ https://support.google.com/a/ whatsnew.googleapps.com Get these product update alerts by email Subscribe to the RSS feed of these updates |































